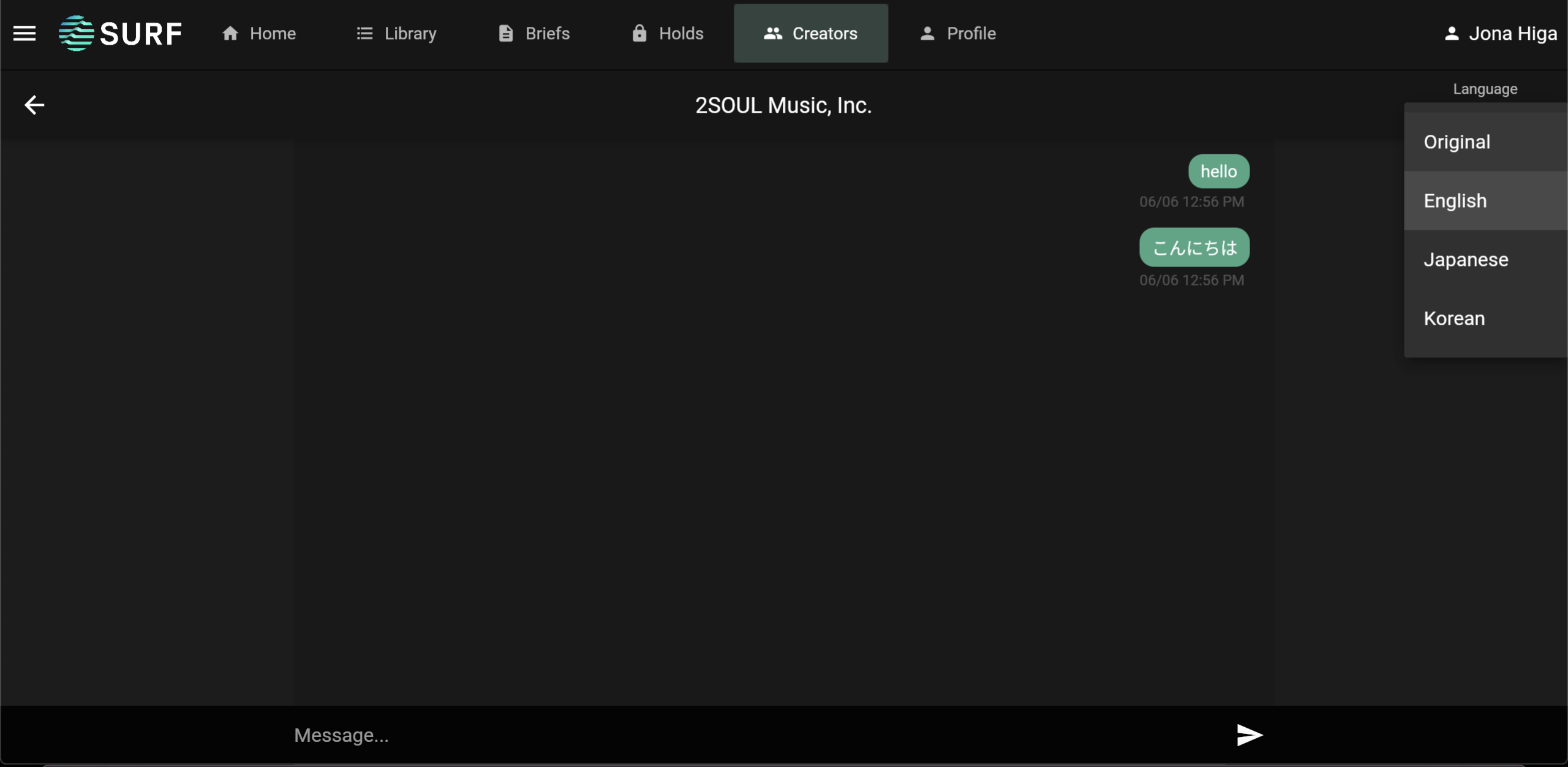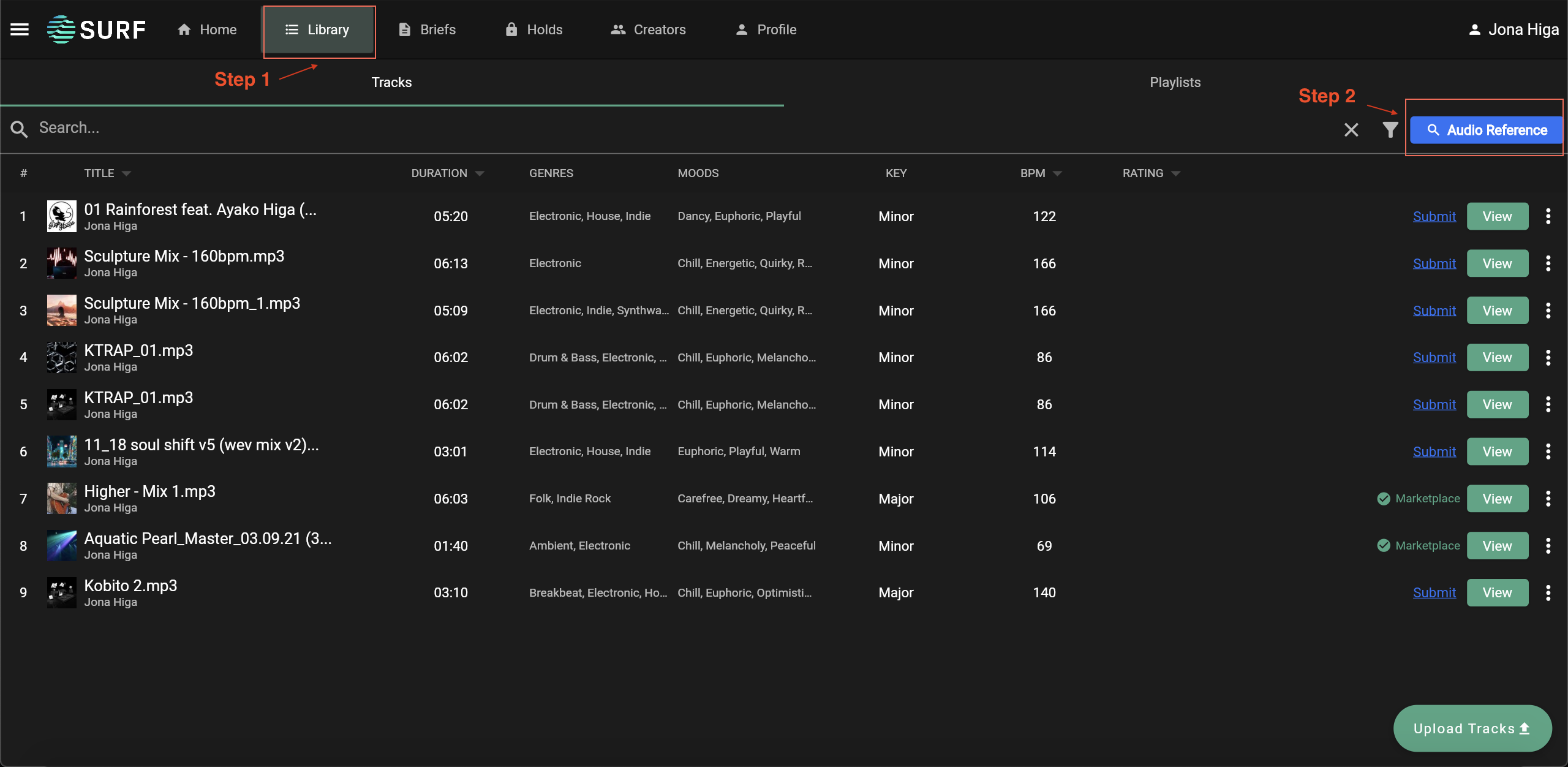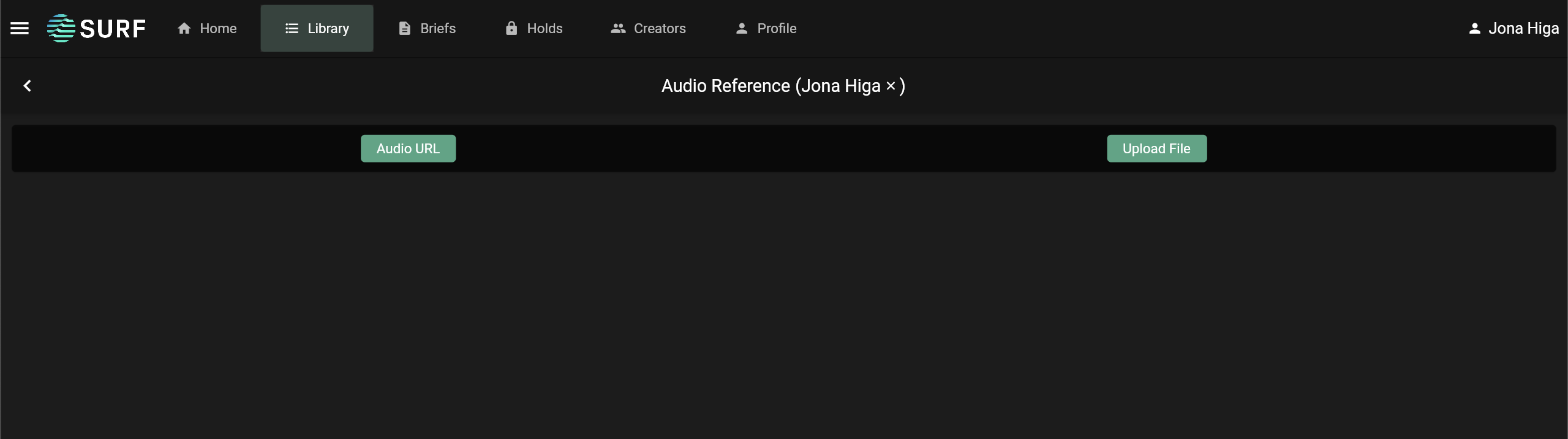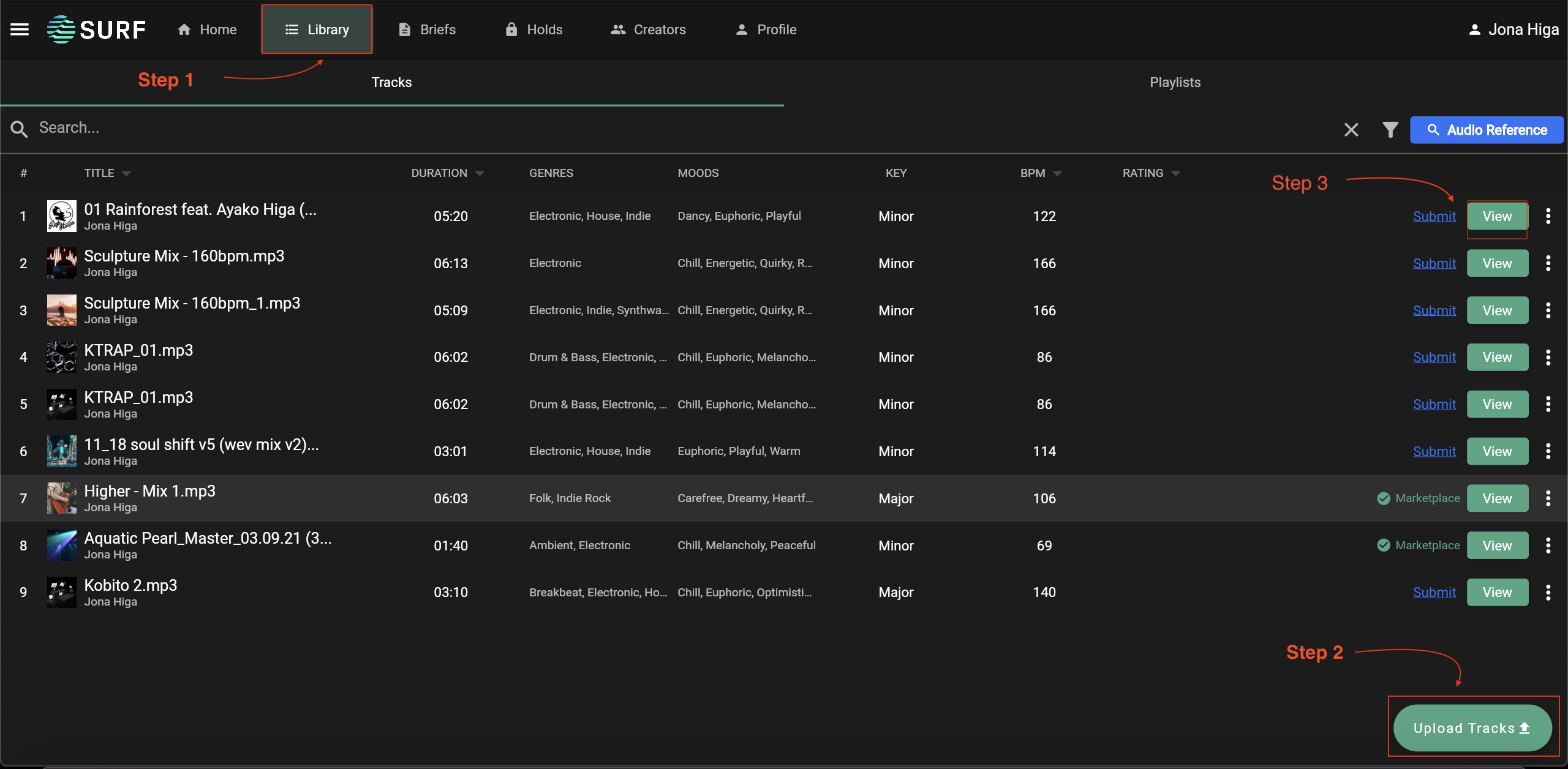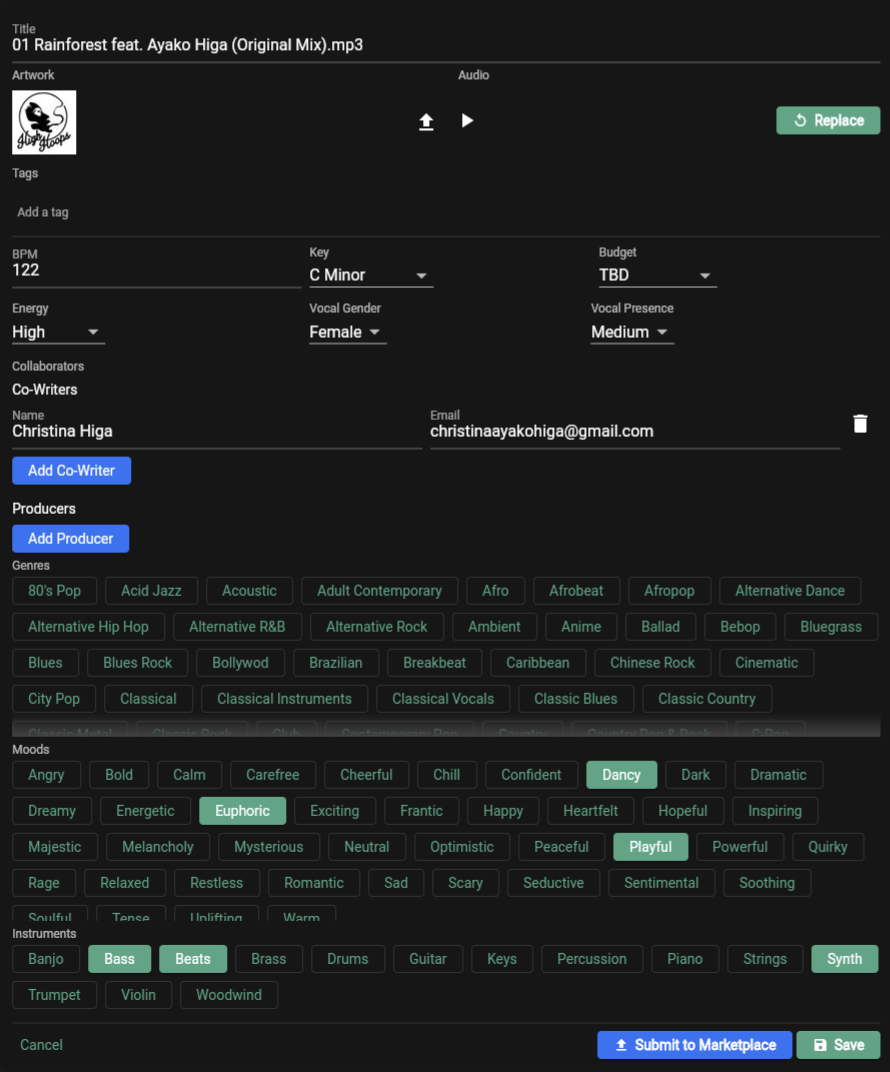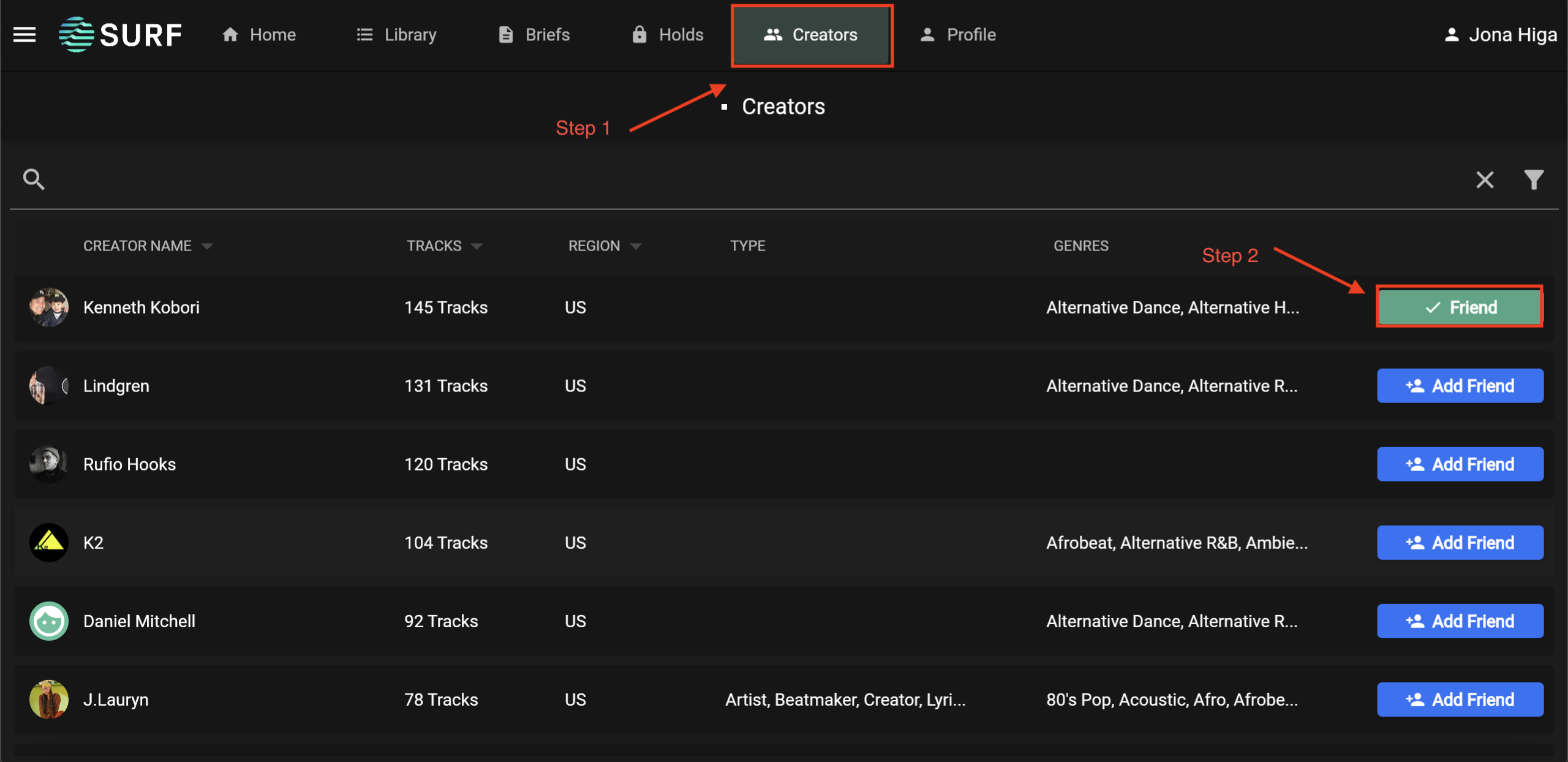AI Audio Reference Search, AI Metadata Tagging, and AI Translation services
1. Use an audio reference to search your catalog for the closest matching demos
Go to your library of uploaded tracks and look for the button "Audio Reference" to the right of the search bar
Select if you want to:
a) add a link from YouTube, Spotify, or SoundCloud as a reference, or
b) upload a track from your desktop (make sure that the track you select to upload is downloaded to your hard drive and not connected to a cloud source)
Plug in the URL and hit the "Search" button to the right of the search bar and it will find the closest matching songs to the reference. If it shows up as "No Tracks" it means there are no songs that match the reference.
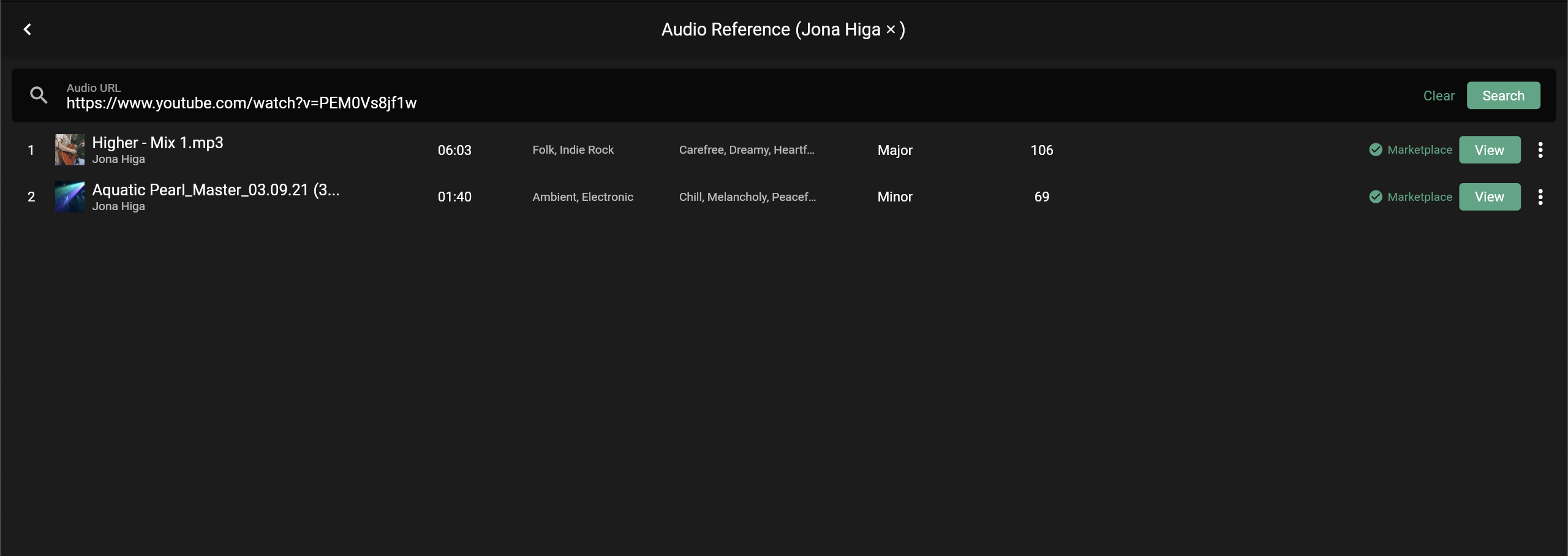
2. Autogenerated tags upon uploading music: Genre, Mood, BPM, Instrumentation etc...
Go to your library of uploaded tracks and look for the button "Upload Tracks" to the bottom right of the screen. Click the "View" button on any songs you've uploaded to review the autogenerated tags
You will notice that the AI has generated tags on the Key, Energy, Vocal Gender, Vocal Presence, Genres, Moods and Instruments. If you would like to make edits or add new tags to the song, you may do so by clicking "Edit" under the "Actions" menu to the right. You will notice that there is an autogenerated artwork that goes with the song -- but you may replace this in the edit portal as well.
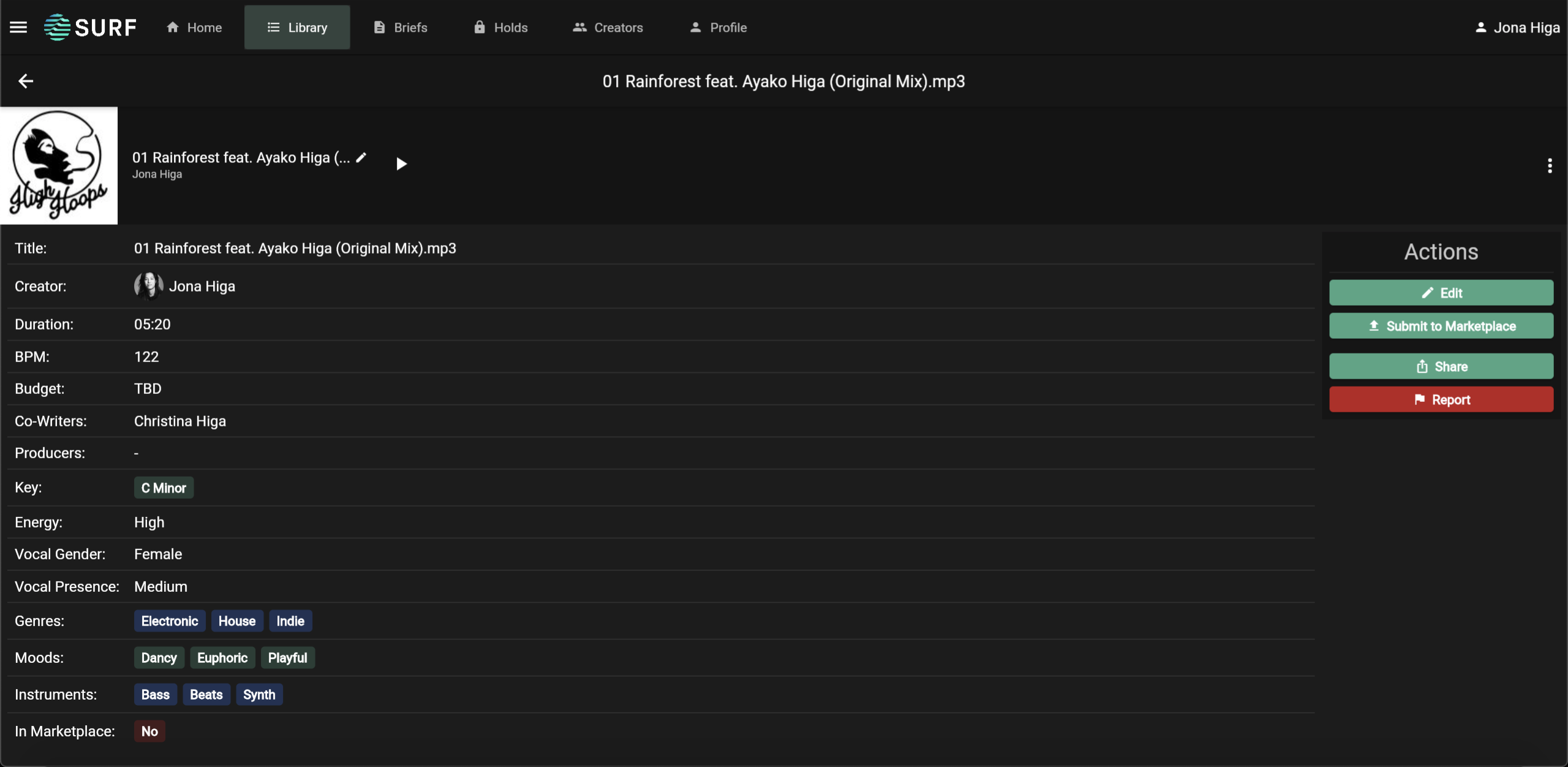
Edit the details of the track and click "Save"
3. Integrated AI translation for chatrooms
Our current platform supports translations between English, Japanese and Korean. This can be found when opening a chat with another member of SURF Music.
Chat with Fellow Creators:
a) Go to the "Creators" tab on the top navigation bar
In this section you can find other creators who have submitted tracks to the marketplace, but note that you will not be able to listen to any music for privacy reasons. If you are interested to learn more about their accolades, you may click on their profile to learn more of prior placements.
b) Click on "+Add Friend" to send a request
Once a request has gone through, you will notice the "add friend" button will switch to "pending". The other party will be notified via email and can log into their portal to accept the friend request.
c) Once a fellow creator has accepted your friend request you can access the chat section
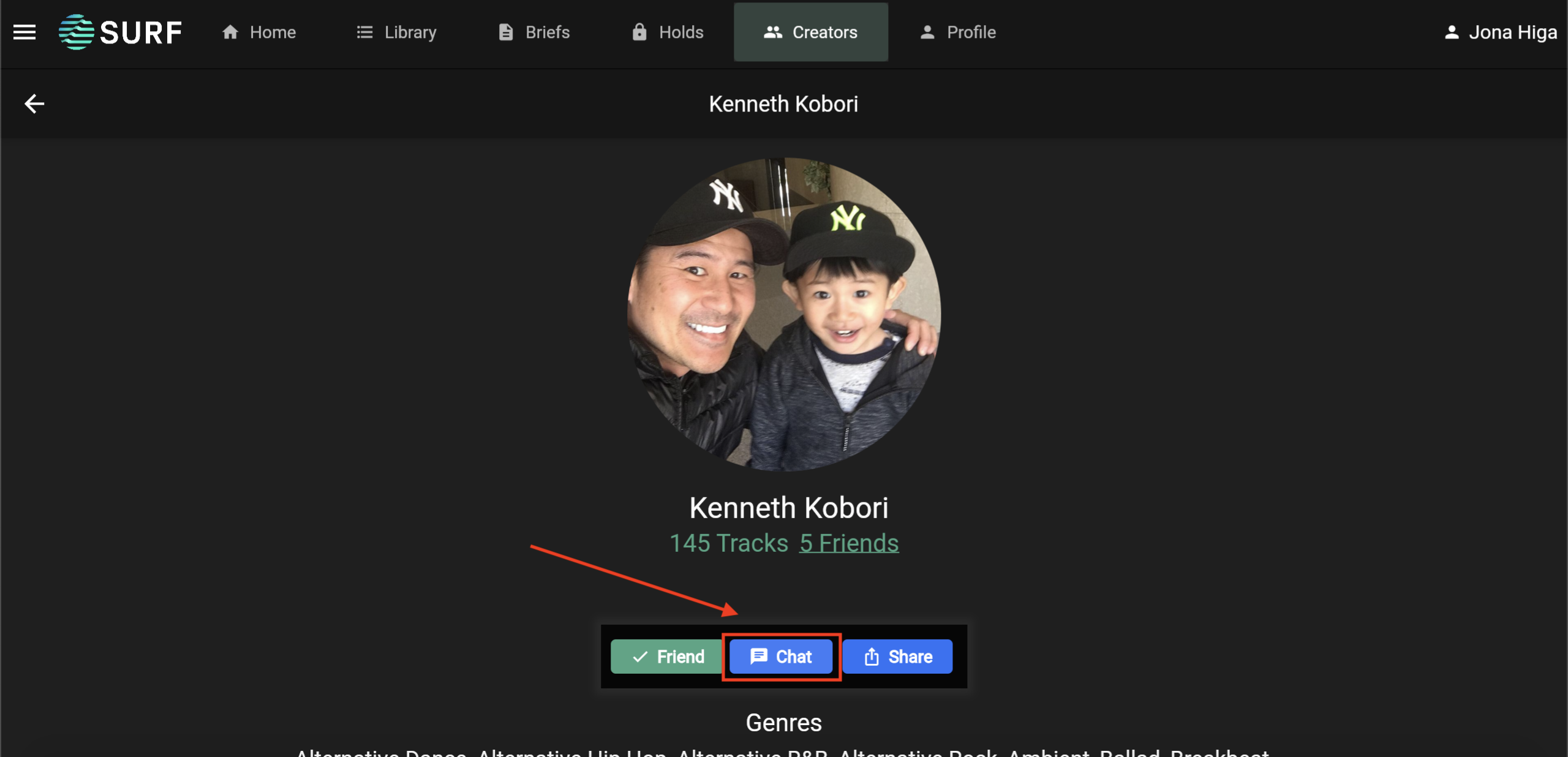
d) You can start chatting with the creator in a seamless way regardless of your language preference. Anything you type in English will show up in the selected language of your counter-party, but it will show up in English on your chat screen. To see the original input, you may select "Original" in the "Language" menu in the top right under your profile name